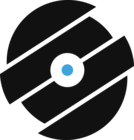iTunes Basics: Introduction
I recently started a post series, iTunes Basics. I aim to cover the basics of iTunes to help those that are new to iTunes and have found themselves overwhelmed or just confused as to what they can do with the program.
The first thing to know about iTunes is that even though it looks complex, it is quite simple to use and master. This can become an issue for people with large libraries or those that want to use it in more complex ways; but for the majority of people, it will do what is required.
iTunes is the software created by Apple to help manage your music, photos, apps, TV Shows and Movies that you use either solely on your computer or with an Apple mobile device such as an iPod, iPhone or iPad. It does this by allowing you to synchronising (called syncing) the content onto your device when connecting it via USB. You can then take this content with you and enjoy it wherever!
In this post I will describe the iTunes interface to allow for an understanding of the basic functions and how to understand where all your content lives.
The Main Screen
The main screen can be split into four separate sections as seen below:
Section 1 – Control Bar
This section controls the music. It allows you to control the music that is playing currently using the rewind, play/pause/stop button and the fast forward button; similar to those found on CD players. The centre window tells you what song is playing, the artist and the album it is from. The four buttons to the right change the display of the songs seen in section 3. The very left button displays them in a list (as shown) but the other three display the album artwork.
To the far right, there is a search function which you can use to search for content.
Section 2 – The library
This section lists all the content that iTunes can control. This ranges from songs, to movies, photos, applications and internet radio.
Music
This is where all your music is stored. If you choose this group (as is selected in the picture) it will list all the songs in your library. This is good to use if looking for a song that has gone missing, but a part from that, using the library to search for your music is slow. The best way to organise your music is through creating playlists.
Movies/ TV Shows
If you use your iPod touch or iPad to watch videos, they will be stored here. This is similar to the music library; searching here can also be difficult, it is better to use playlists.
Books
See above, but for books.
Apps
Apps stands for applications. These little programs are programs that are loaded on to your mobile device. They can only be used on your device, and not on the computer itself. I find the layout of the apps the most ridiculous of them all and it quickly becomes out of control (hmmm….perhaps I need to investigate how to organise them? A new post perhaps?). These apps range from games, to educational tools to utilities that can be created by anyone (Check out how to create apps here). To learn more about apps, click here.
Tones
This is where your ringtones are stored. Not long ago, you weren’t able to create your own ringtones. Now, there is a section in iTunes dedicated to it (to learn how to quickly create ringtones from your songs in iTunes, click here). These are loaded onto your iPhone and can be seen in the ringtone section of the settings menu.
Radio
This is where you can listen to internet radio. Open it up and look around to see what is on offer! To learn more about the Radio function, click here.
iTunes Store
This is where you can buy music, apps, books, movies and more! Very useful and has almost everything. Be warned, it is very easy to spend lots of money on here when linked to a credit card!
Ping
Connect with your friends on iTunes through Ping. Find out what they have bought, listened to or added to their favourites. Great for discovering new content if you have the same tastes. To learn more about Ping, click here.
Purchased
Shows you a list of all the things you have purchased through the iTunes store.
Home Sharing
If you have more than one computer or Apple TV, you can share your music library with those other devices. This allows all the data to be shared and played from any device. To learn more about home sharing, click here.
Genius
One of my favourite features of iTunes. Have a song that you’re really enjoying at the moment and want to hear more of the same? Right click on the song and select “Start genius”. iTunes will then select a range of songs which are similar to the song you chose to start with. Perfect for keeping the same mood going. To learn more about the genius function, click here.
Playlists
This is where you have the ability to manage your music. Create playlists to group your music and to create a list of songs that you would like to hear together. For information about playlists, see the following posts:
iTunes Basics: Creating playlists and smart playlists
iTunes help – Playlists: Scientific Random
iTunes help – MUST HAVE smart playlists
iTunes help – Playlists: The Best of the Best
iTunes Help – Creating good playlists
Section 3 – The main pane
This is where you can view all the content you have selected. Whatever is displayed here will change depending on what playlist or section you are currently in. In the image, this is showing all the songs in my library, but it is also where you will see the iTunes store, or ping information or genius playlist and so on.
Section 4 – Specific controls
These controls are used to control the playlists that you have created. The + symbol creates new playlists, the two arrows crossing over play the songs in the playlist at random, the circling arrows ensure that the playlist or item plays continuously and the arrow in the square pops up the “now playing” box.
This is a very basic introduction of the different sections of iTunes. To learn more about iTunes, click here.
Hopefully this brief introduction has helped get your head around iTunes and what it has to offer. More posts coming so stay tuned!
Submeg
iTunes